Post by summer201016 on Dec 27, 2012 23:20:12 GMT -5
In this post, we will know simple methods to convert PowerPoint to MP4.
Right after convert PowerPoint to MP4 video, we can observe the PowerPoint video on media players, mobile devices, burn up it to DVD as well as share it on YouTube, blogs or other websites. Meanwhile, video file are often more challenging to get adjusted than PowerPoint files.
To convert PowerPoint to MP4, an expert PowerPoint to MP4 converter will be handy. This kind of application can conveniently and fairly quickly convert PowerPoint files to MP4 too as retain the original effects, as well as animations, video clips, audios, images, and so on.
Guidebook: how to convert PowerPoint to MP4?
1. Load the PowerPoint files for the plan
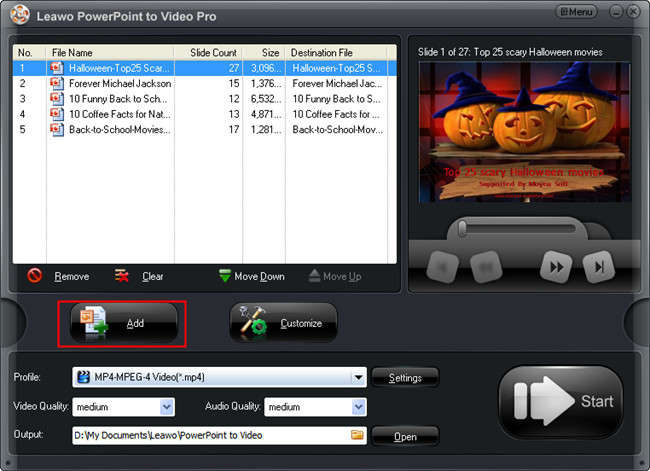
Start out the PowerPoint to MP4 converter, press the Add button and choose the wanted PowerPoint files to import. You may decide on a single from the PowerPoint files and preview it on the right side to guarantee you will have imported the right file.
2. Set output
Click on the Profile frame and determine MP4 as being the output video format. Set an Output folder to the converted MP4 video in order that you could potentially come across it quite easily. Beneath the Profile frame are two simple quality switches for video and audio.
3. Advanced settings
For advanced settings, please click Settings button on the right. You could possibly modify the video codec, audio codec, quality, bit rate, frame rate, video size, etc from the popup Profile interface to meet up with your specified desires. You can actually preserve any alterations like a new profile for later use.
4. Customize output MP4 video
This PowerPoint to MP4 converter delivers lightweight but effective video clip editing benefits for video clip customizations. Click the Customize button and enter the Customize Settings panel, the place you could potentially set any tab of Timing, Music, Audio, Slide and Conversion to change the slide time duration, include PowerPoint background music, and so forth.
5. Start conversion
Eventually, go back to the home panel and click start icon to finish the conversion.
Right after convert PowerPoint to MP4 video, we can observe the PowerPoint video on media players, mobile devices, burn up it to DVD as well as share it on YouTube, blogs or other websites. Meanwhile, video file are often more challenging to get adjusted than PowerPoint files.
To convert PowerPoint to MP4, an expert PowerPoint to MP4 converter will be handy. This kind of application can conveniently and fairly quickly convert PowerPoint files to MP4 too as retain the original effects, as well as animations, video clips, audios, images, and so on.
Guidebook: how to convert PowerPoint to MP4?
1. Load the PowerPoint files for the plan
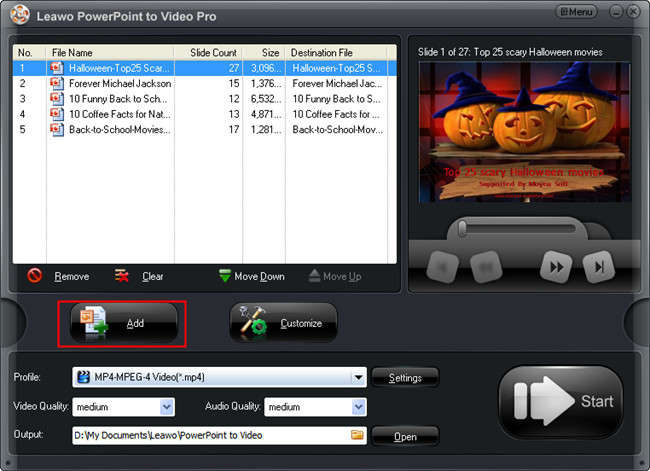
Start out the PowerPoint to MP4 converter, press the Add button and choose the wanted PowerPoint files to import. You may decide on a single from the PowerPoint files and preview it on the right side to guarantee you will have imported the right file.
2. Set output
Click on the Profile frame and determine MP4 as being the output video format. Set an Output folder to the converted MP4 video in order that you could potentially come across it quite easily. Beneath the Profile frame are two simple quality switches for video and audio.
3. Advanced settings
For advanced settings, please click Settings button on the right. You could possibly modify the video codec, audio codec, quality, bit rate, frame rate, video size, etc from the popup Profile interface to meet up with your specified desires. You can actually preserve any alterations like a new profile for later use.
4. Customize output MP4 video
This PowerPoint to MP4 converter delivers lightweight but effective video clip editing benefits for video clip customizations. Click the Customize button and enter the Customize Settings panel, the place you could potentially set any tab of Timing, Music, Audio, Slide and Conversion to change the slide time duration, include PowerPoint background music, and so forth.
5. Start conversion
Eventually, go back to the home panel and click start icon to finish the conversion.
